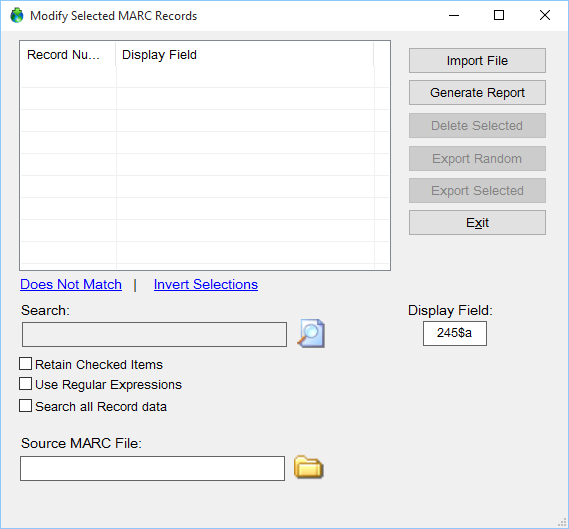The Extract Selected Records tool is accessible from the Main program Window. Users should Select Tools/Select MARC Records/Extract Selected Records. The tool allows users to search across their file and pull together groups of data that can then be extracted for further edits. The tool works by defining a Display Field. By default, this value is set to the defined Title tag in the preferences. Once defined, the user selects the file that they want to evaluate and then imports the records. The user then has the option to search across the display field, or across all record data, for specific data elements. Users can stack queries by running a search, and then checking the “Retain Checked Items” option. This tells MarcEdit that the user wants to combine the search results together. In this way, users could do multiple queries for groups of items, and then extract them all at the end.
When searching for data using this tool, MarcEdit provides a number of different search options. Users can query using the following options/search mnemonics:
- By default, search happens across the display field and as an in-string match.
- Users can query the display field data using a regular expression by checking the use regular expression option
- Users can query across all record data (not just the information in the display field) by selecting the Query all Record data option. By checking use regular expressions, users can make this query a regular expression.
- Record Number search: By placing: R#:[record numbers] into the search box, the tool will select the defined record number or range of numbers. Example: R#:1,3-7,55,77-90 will select record 1, 3 through 7, 55, and 77 through 90. Please remember, record number count starts at zero.
- Field/Subfield Data search: By default, the Delete Selected Records utility searches just the data in the 245$a. However, you can a search on just a field or a specific subfield within a field by using the following syntax — F#:[fielddata]$[subfield][space]. Please note: This search is case-insensitive. The below example would select all records that contain a 650$v with Maps. Example: F#:650$v Maps
- Batch Search: FILE#:[Path to file]. Enter each search on its own line.
[table] [attr style=”width:90px”], “One of the most common questions that come up when using this tool is how to find records that do not have a specific field or subfield. The Extract Selected Records tool can easily help a cataloger identify these records. First, set the display field to the field or field/subfield that one wants to find. Select the file and import the data. In the record list, the Display Field will be represented with the text, Display field not found — if the display field isn’t present. To capture all records missing the display field, you can either search for ‘Display field not found’ or you can click on the Does not match link. This will select all the items that are missing the display field. If you want all the items with the display field — excluding those that are missing, you can get that data by clicking on the Invert Selections…this will change the selected data from Display field not found, to those records where the display field was present.”[/table]
[attr style=”width:90px”], “One of the most common questions that come up when using this tool is how to find records that do not have a specific field or subfield. The Extract Selected Records tool can easily help a cataloger identify these records. First, set the display field to the field or field/subfield that one wants to find. Select the file and import the data. In the record list, the Display Field will be represented with the text, Display field not found — if the display field isn’t present. To capture all records missing the display field, you can either search for ‘Display field not found’ or you can click on the Does not match link. This will select all the items that are missing the display field. If you want all the items with the display field — excluding those that are missing, you can get that data by clicking on the Invert Selections…this will change the selected data from Display field not found, to those records where the display field was present.”[/table]